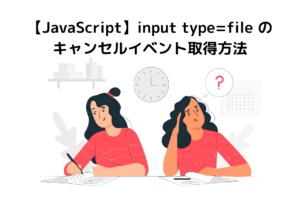どうも、えんつかです。
今回は、Mac向けにLaravelの環境構築方法を記載していきます。
なお、windows向けは、以下の記事から参照できます。
【簡単】Laravel環境構築【Mac】
Laravelは以下の二通りの方法で環境構築できるようです。
- ローカル環境への構築方法
- 仮想環境を立ち上げ構築する方法
本記事では、ローカル環境への構築方法についてまとめました。
事前準備
LaravelをMacにインストールをする為に、事前準備が必要です。
以下をそれぞれインストールしてください。
- Homebrew
- Composer
- PHP
- MAMP
Mac向けHomebrewのインストール方法と、Composerのインストール方法は、以前に記事にしているのでそちらを参照して下さい。
なお、PHPについてはデフォルトでMacにインストールされているのでここでは割愛させて頂きます。
最新版へのアップデート方法は適宜調べてみて下さい。
Laravelインストール
まずは、ターミナルを起動します。
ターミナル上でcomposerを用いてLaravelをインストールしていきます。
以下のコマンドを入力して下さい。
composer global require “laravel/install”
しばらくすると、完了します。
次に、環境変数のpathを通るよう設定を行います。
以下のコマンドを入力して下さい。
echo export PATH=\”$HOME/.composer/vendor/bin:\$PATH\” >> ~/.bash_profile
これで完了です。
Laravelプロジェクトファイル作成
Laravelのインストールは完了したので、ファイルを作成していきます。
次のコマンドでプロジェクトファイルが作成されます。ターミナルで入力して下さい。
laravel new {プロジェクトファイル名}
Laravelプロジェクトの動作確認
生成したプロジェクトの動作確認を行います。
まずは、生成したプロジェクトファイルのディレクトリへ移動しましょう。
cd {プロジェクトファイル名}
動作確認は、以下のコマンドで実行します。
php artisan serve
実行すると、ローカル開発サーバーのアドレスを出力します。
以下に出力例を貼り付けますね。
Laravel development server started: <http://127.0.0.1:8000>
出力されたアドレスをブラウザに貼り付けると、以下の画面が表示されるはずです。
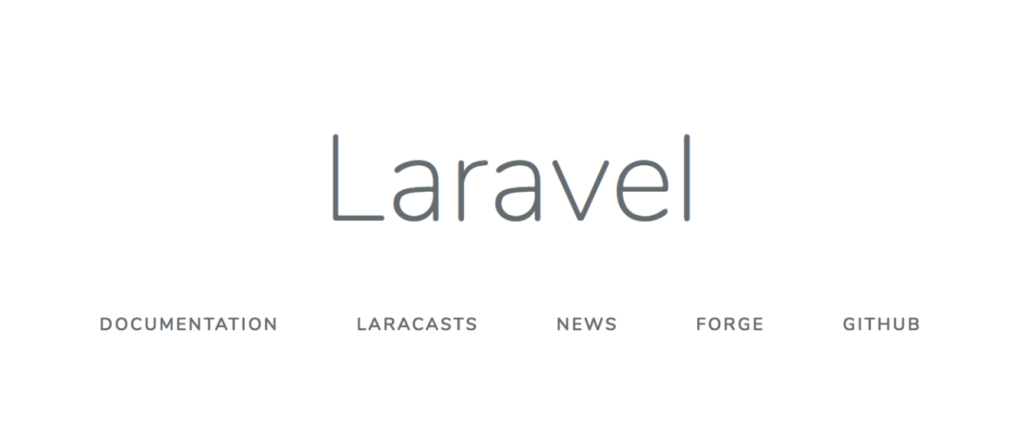
これにて、Laravelの動作確認は完了です。
MAMPインストール
続いて、データベース接続用にMAMPをインストールしていきます。
また、MAMPを用いて、そのままWebサーバーで公開できるよう設定していきます。
まずは、MAMPのページに飛びダウンロードしましょう。
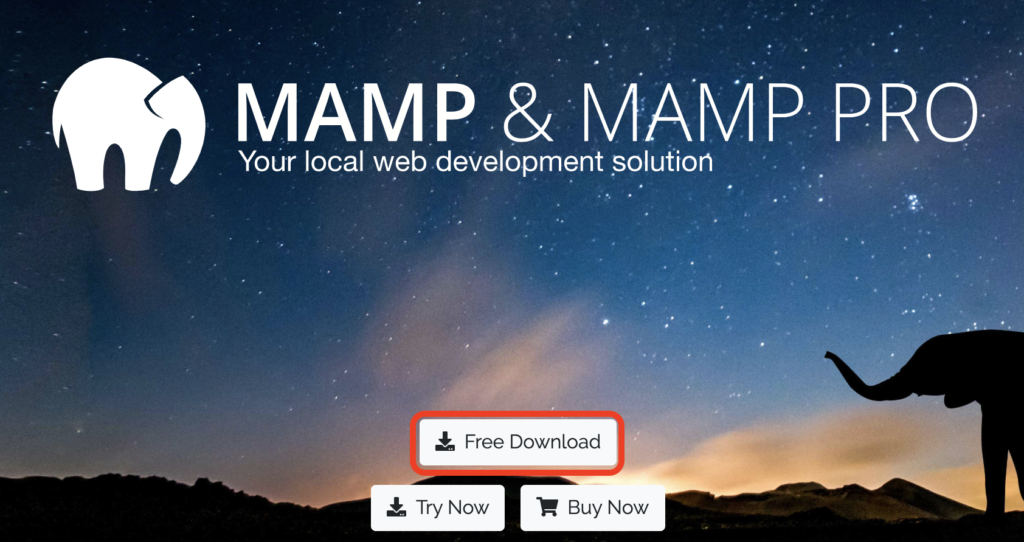
Free Downloadからダウンロードページに移動します。
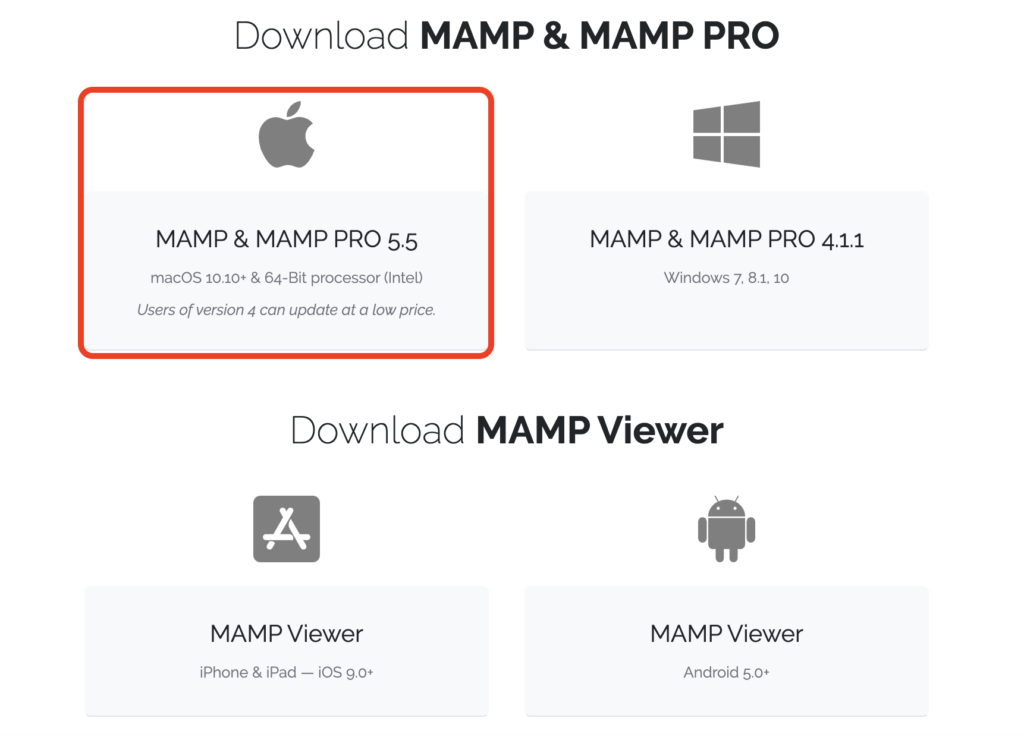
ダウンロードを赤枠内をクリックして、開始します。
ダウンロードが完了したら、インストーラーを開き、インストールして下さい。
インストールが完了したら、MAMPを起動しましょう。
MAMPを起動したら、サーバーを立ち上げましょう。
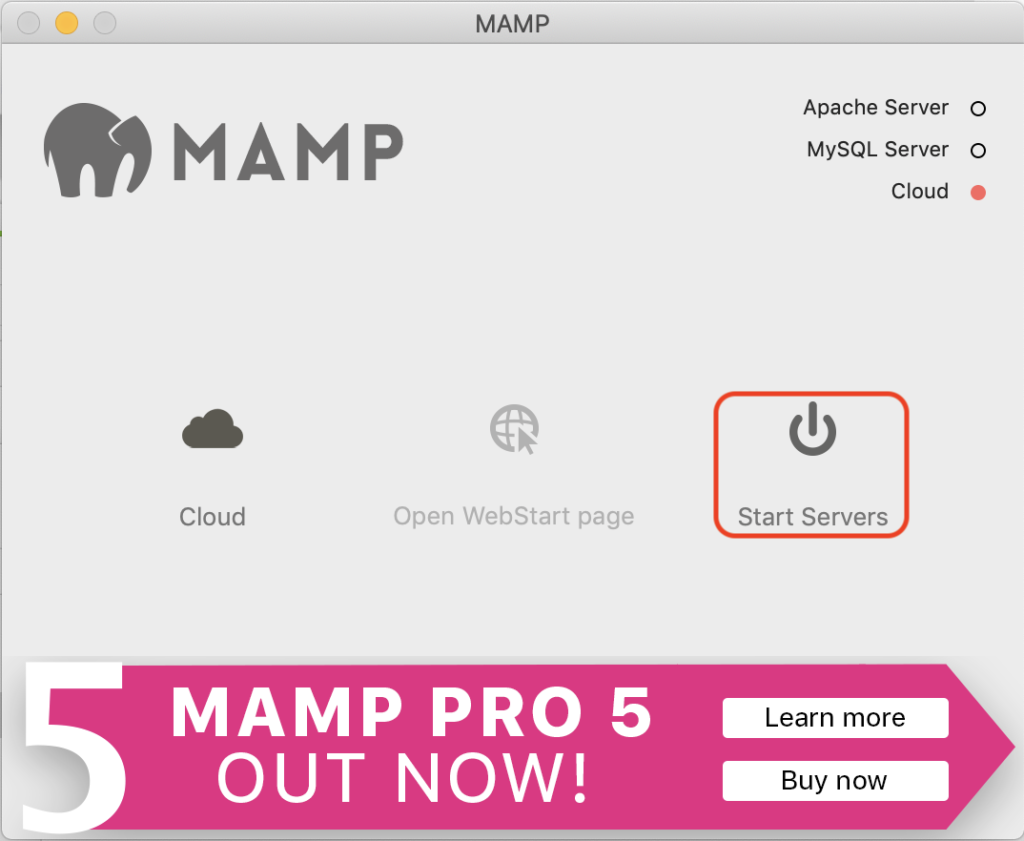
続いて、MAMPフォルダ内の「htdocs」フォルダ内に、先程作成したLaravelプロジェクトファイルをそのまま移動させて下さい。
そうすると、以下のアドレスをブラウザに入力することで、Laravel動作確認画面と同じ表示がされます。
http://localhost:8888/{プロジェクトファイル名}/public
以上で、完了です!
実際に、Laravelでコーディングを行い表示させるには、ルーティングをする必要があります。
そちらについては、別途記事にしていきます。